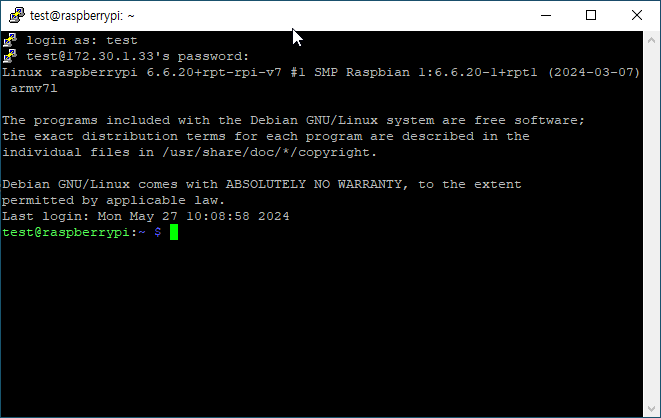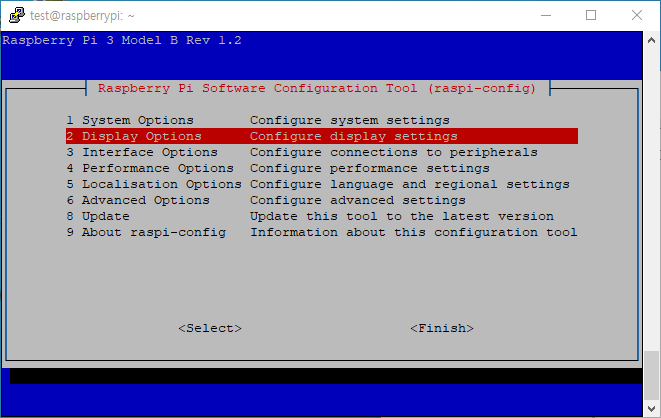Micro SD Card Memory 16G에 OS 설치 방법
Raspberry Pi OS – Raspberry Pi 이곳에 들어가서 다운로드를 클릭

다운로드된 imager_1.8.3.exe 를 실행 (오늘자 파일이름임)

이런 창이 열리면 추가 정보를 눌르면 실행 버튼이 생기면 눌러준다.


설치가 완료되면 Micro SD Memory Card를 PC에 연결한다.
방금 설치한 Raspberry Pi Imager를 실행한다.

실행하면 다음과 같은 창이 열리는데 여기서 현재 가지고 있는 장치에 맞게 장치선택 운영체제 저장소 선택을 해준다.
저는 라즈베리파이 3를 가지고 있어서 3에 맞게 선택함. SDHC CARD는 SD CARD를 이야기 함.

다음을 누르면 아래와 같은 창이 열린다. 설정을 편집하기 눌러주자.

일반 창에 hostname과 사용자 이름 및 비밀번호 설정을 해주고 기억 하거나 적어 놓자. 공부 목적이면 hostname은 그냥 기본으로 사용하자.
무선 LAN설정은 현재 보유하고 있는 무선 인터넷 공유기 ID와 비번을 넣어주자. 모두 완료 되면 저장을 누르자.


다시 아래와 같은 창이 열리면 예를 눌러주자.

또 아래와 같은 창이 열리면 예를 눌러주자.

선택후 다음을 누르면 다음과 같이 쓰기를 시작한다. 시간이 좀 걸린다.........

쓰기 끝나면 확인 작업까지 함....

설치가 완료 된 화면임.

여기까지가 끝이다. 아래는 예전 방식 으로 해야 했던 부분임으로 확인할 필요 없으나 자료를 남겨둔다.
계속을 누르고 Micro SD Memory를 뺐다가 다시 넣어준다. 아래와 같은 창이 뜨면 취소를 클릭 해준다.

윈도우 키 + E 키를 눌러 내 PC를 보면 bootfs라는 드라이버가 있다.

폴더에 들어가서 폴더 옵션 변경을 클릭한다.

보기 탭으로 이동해서 아래처럼 숨기기 체크를 해제한다. 확인을 누른다.

마우스 오른쪽 버튼을 누른후 새로 만들기로 가서 텍스트 문서를 만든다.

새 텍스트 문서.txt를 마우스 왼쪽 버튼을 한번 눌러 선택 해준후 F2 키를 눌러 SSH라는 이름으로 변경하고 확장자를 없애준다. 아래와 같은 창이 열리면 예를 눌러주면 된다.

또하나에 새 텍스트 문서를 만들어 준다.

새 텍스트 문서를 더블 클릭 하여실행 해주자. 비여있는 텍스트 파일에 다음과 같이 넣어주고 저장을 해주자.

county=US
ctrl_interface=DIR=/var/run/wpa_supplicant GROUP=netdev
update_config=1
network={
ssid="wifi 공유기 이름"
psk="wifi 공유기 비밀번호"
scan_ssid=1
}
새 텍스트 문서.txt 파일을 선택한후 마우스 오른쪽 버튼을 클릭하여 이름 wpa_supplicant.conf로 변경해 준다.

변경하면 다음과 같이 창이 뜨는데 예를 클릭 하자.

이제 sd card를 라즈베리파이에 넣고 전원을 넣어주자.